Assallam mu'alaikum wr.wb
Selamat datang di blog saya, postingan saya yang pertama ini adalah tentang windows server 2012,semoga bermanfaat buat kalian semua.
MENGINSTAL WINDOWS SERVER 2012
Alat dan bahan :
- virtual box versi 5.2.16
- Iso windows server 2012
Langkah-langkah konfigurasi :
1. Klik new pada virtual box lalu akan muncul tampilan seperti di bawah, lalu isikan di kolom nama misalnya "windows server2012" lalu klik lanjut.
2. Lalu akan muncul tampilan seperti di bawah ini, klik lanjut.
3. Lanjut untuk membuat mesin, klik buat
4. Lalu klik lanjut
5. Lalu, klik lanjut
6. Lalu akan muncul tampilan seperti di bawah ini, ubah ukuran harddisk menjadi 250.00GB
7. Lalu klik buat, muncul seperti di bawah ini, klik mulai atau jalankan pada mesin virtual kalian
8. Silahkan tunggu beberapa menit, lalu mesin virtual akan memunculkan tampilan seperti di bawah ini
9. Lalu ubah time and currancy format menjadi Indonesia (indonesian)
10. Lalu klik install now
11. Lalu akan muncul pilihan instalasi windows server kita akan pilih yang pertama, kemudian klik next atau lanjut
12. Lalu akan muncul licensi dari microsoft klik centang pada kolom l accept the licence term, lalu klik next
13. Lalu akan muncul tampilan type instalasi pilih custom
14. Lalu untuk membagikan partisi harddisk, klik new
15. Lalu ubah sizenya menjadi 156000MB, lalu klik apply
16. Lalu akan muncul pop up penambahan partisi, lalu klik ok
17. Lalu pilih harddisk partisi untuk penyimpanan data, lalu klik new
18. Lalu klik apply, lalu klik next
19. Lalu klik partisi yang ke 2 dan klik next, lalu akan muncul proses instalasi di mulai
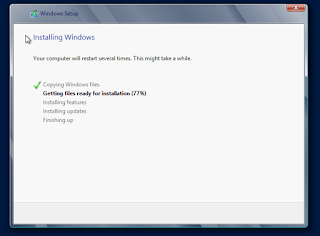
20. Silahkan tunggu beberapa menit untuk penginstalan karena proses penginstalan berlangsung cukup lama, setelah selesai penginstalan mesin virtual akan masuk menu booting
21. Lalu isikan kata sandi password administrator yang akan nanti digunakan pada waktu login. Password harus ada gabungan simbol, huruf, dan angka. Misalnya "Firaserver=2012".
22. Setelah password diisi, lalu klik tombol "ok"
23. Lalu setelah login dan memasukan kata sandi, tampilan berbentuk cmd core dan selesai, disinilah langkah kita menginstal windowsserver2012
MENGUBAH TAMPILAN SERVER CORE KE GUI
Alat dan bahan :
Mesin oracle virtual windows server 2012
24. Setelah menginstal berhasil di tampilan core kita akan mengubah tampilannya ke GUI,ubah terlebih dahulu posisi path ke drive c dengan cd /
Selamat datang di blog saya, postingan saya yang pertama ini adalah tentang windows server 2012,semoga bermanfaat buat kalian semua.
MENGINSTAL WINDOWS SERVER 2012
Alat dan bahan :
- virtual box versi 5.2.16
- Iso windows server 2012
Langkah-langkah konfigurasi :
1. Klik new pada virtual box lalu akan muncul tampilan seperti di bawah, lalu isikan di kolom nama misalnya "windows server2012" lalu klik lanjut.
2. Lalu akan muncul tampilan seperti di bawah ini, klik lanjut.
3. Lanjut untuk membuat mesin, klik buat
4. Lalu klik lanjut
5. Lalu, klik lanjut
6. Lalu akan muncul tampilan seperti di bawah ini, ubah ukuran harddisk menjadi 250.00GB
7. Lalu klik buat, muncul seperti di bawah ini, klik mulai atau jalankan pada mesin virtual kalian
9. Lalu ubah time and currancy format menjadi Indonesia (indonesian)
10. Lalu klik install now
11. Lalu akan muncul pilihan instalasi windows server kita akan pilih yang pertama, kemudian klik next atau lanjut
12. Lalu akan muncul licensi dari microsoft klik centang pada kolom l accept the licence term, lalu klik next
13. Lalu akan muncul tampilan type instalasi pilih custom
14. Lalu untuk membagikan partisi harddisk, klik new
15. Lalu ubah sizenya menjadi 156000MB, lalu klik apply
16. Lalu akan muncul pop up penambahan partisi, lalu klik ok
17. Lalu pilih harddisk partisi untuk penyimpanan data, lalu klik new
18. Lalu klik apply, lalu klik next
19. Lalu klik partisi yang ke 2 dan klik next, lalu akan muncul proses instalasi di mulai
20. Silahkan tunggu beberapa menit untuk penginstalan karena proses penginstalan berlangsung cukup lama, setelah selesai penginstalan mesin virtual akan masuk menu booting
21. Lalu isikan kata sandi password administrator yang akan nanti digunakan pada waktu login. Password harus ada gabungan simbol, huruf, dan angka. Misalnya "Firaserver=2012".
22. Setelah password diisi, lalu klik tombol "ok"
23. Lalu setelah login dan memasukan kata sandi, tampilan berbentuk cmd core dan selesai, disinilah langkah kita menginstal windowsserver2012
MENGUBAH TAMPILAN SERVER CORE KE GUI
Alat dan bahan :
Mesin oracle virtual windows server 2012
24. Setelah menginstal berhasil di tampilan core kita akan mengubah tampilannya ke GUI,ubah terlebih dahulu posisi path ke drive c dengan cd /
25. Lalu buat folder di Drive c dengan nama mountdir dan lalu ketik perintahnya mkdir mountdir, lalu ketik perintah Dir untuk melihat isi drive c lalu kita bisa melihat ada file mountdir disitu
26. Langkah selanjutnya adalah memformat terlebih dahulu drive D dengan perintah format d: /q yang artinya memformat dengan cepat
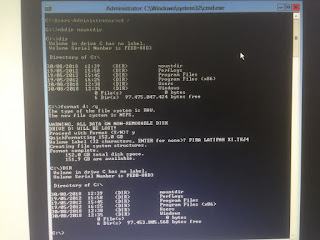
27. Setelah memformat data D lalu kita mencari no index masing-masing core dengan menulis perintah dism/get-wiminfo/wimfile:D:\sources\install.wim
28. Untuk melanjutkan instalasi dari core ke GUI. Perintahnya adalah dism /mount-wim/wimfile:E:\sources\install.wim/index:2/mountdir:C:\mountdir/readonly
29. Setelah enter akan muncul tampilan proses deploy image selesai dengan status complete 100%
30. Setelah proses deploy selesai, ubah terlebih dahulu drive E menjadi drive C
31. Selanjutnya adalah menjalankan perintah powershell dengan mengetik perintah powershell pada prompt
32. Langkah selanjutnya adalah mengaktifkan image berbaris GUI dengan mengetikkan perintah install-windowsfeature server-Gui-mgmt-infra, server-Gui-shell-restart-sources c:/mountdir \windows\wimsxs
33. Setelah menekan enter akan muncul tampilan instalasi ke server GUI untuk mencapai 100% proses membutuhkan waktu yang cukup lama, memakan waktu sekitar 5 sampai 10 menit, kemudian server akan merestart otomatis
34. Saat server merestart maka seluruh feature di tambahkan secara otomatis, silahkan di tunggu sampai selesai jangan sampai server dimatikan
35. Setelah server selesai, maka akan muncul tampilan seperti di bawah ini. Lalu tekan CTRL + DEL yang ada di sebelah kanan keyboard, lalu ketikkan password yang sebelumnya kalian isikan di awal menginstal windows server 2012
36. Lalu log in sebagai administrator dan isikan passwordnya
37. OK selamat datang di tampilan windows server 2012 berbaris GUI, siap digunakan
MENGUBAH TAMPILAN BACKGROUND DARI TERMINAL (CMD)
Alat dan bahan :
Mesin oracle virtual windows server 2012 berbaris GUI
38. Klik ikon tanda windows powershell pada bar windows
39. Setelah masuk tampilan windows powershell klik kanan pada bagian pojok kiri windows powershell, lalu pilih properties
40. Lalu akan muncul tampilan seperti ini, lalu ubah terlebih dahulu jenis font menjadi lucida, kemudian ubah size menjadi 16 pt
41. Setelah mengklik ok, selanjutnya pindah ke tab colors, lalu pilih warna hitam pada kolom screen text
Kemudian selanjutnya pada kolom background ubah warna menjadi putih agar nanti tulisannya dapat terlihat
42. Maka tampilan dari CMD akan menjadi sesuai apa yang kalian inginkan dengan warna background hitam dan warna text putih
43. Selesai, semoga bermanfaat buat kalian semua yg mau mencoba
Apa bila ada kekurangan atau kesalahan dari blog saya, saya mohon maaf. Semoga bermanfaat buat kalian semua.
Sekian dari saya
Wassalamu'alaikum wr.wb
26. Langkah selanjutnya adalah memformat terlebih dahulu drive D dengan perintah format d: /q yang artinya memformat dengan cepat
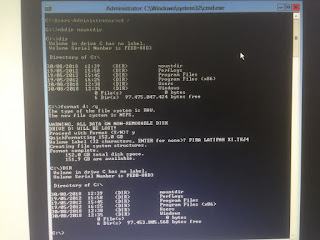
27. Setelah memformat data D lalu kita mencari no index masing-masing core dengan menulis perintah dism/get-wiminfo/wimfile:D:\sources\install.wim
28. Untuk melanjutkan instalasi dari core ke GUI. Perintahnya adalah dism /mount-wim/wimfile:E:\sources\install.wim/index:2/mountdir:C:\mountdir/readonly
29. Setelah enter akan muncul tampilan proses deploy image selesai dengan status complete 100%
30. Setelah proses deploy selesai, ubah terlebih dahulu drive E menjadi drive C
31. Selanjutnya adalah menjalankan perintah powershell dengan mengetik perintah powershell pada prompt
32. Langkah selanjutnya adalah mengaktifkan image berbaris GUI dengan mengetikkan perintah install-windowsfeature server-Gui-mgmt-infra, server-Gui-shell-restart-sources c:/mountdir \windows\wimsxs
33. Setelah menekan enter akan muncul tampilan instalasi ke server GUI untuk mencapai 100% proses membutuhkan waktu yang cukup lama, memakan waktu sekitar 5 sampai 10 menit, kemudian server akan merestart otomatis
35. Setelah server selesai, maka akan muncul tampilan seperti di bawah ini. Lalu tekan CTRL + DEL yang ada di sebelah kanan keyboard, lalu ketikkan password yang sebelumnya kalian isikan di awal menginstal windows server 2012
36. Lalu log in sebagai administrator dan isikan passwordnya
37. OK selamat datang di tampilan windows server 2012 berbaris GUI, siap digunakan
MENGUBAH TAMPILAN BACKGROUND DARI TERMINAL (CMD)
Alat dan bahan :
Mesin oracle virtual windows server 2012 berbaris GUI
38. Klik ikon tanda windows powershell pada bar windows
39. Setelah masuk tampilan windows powershell klik kanan pada bagian pojok kiri windows powershell, lalu pilih properties
40. Lalu akan muncul tampilan seperti ini, lalu ubah terlebih dahulu jenis font menjadi lucida, kemudian ubah size menjadi 16 pt
41. Setelah mengklik ok, selanjutnya pindah ke tab colors, lalu pilih warna hitam pada kolom screen text
Kemudian selanjutnya pada kolom background ubah warna menjadi putih agar nanti tulisannya dapat terlihat
42. Maka tampilan dari CMD akan menjadi sesuai apa yang kalian inginkan dengan warna background hitam dan warna text putih
Apa bila ada kekurangan atau kesalahan dari blog saya, saya mohon maaf. Semoga bermanfaat buat kalian semua.
Sekian dari saya
Wassalamu'alaikum wr.wb






Komentar
Posting Komentar